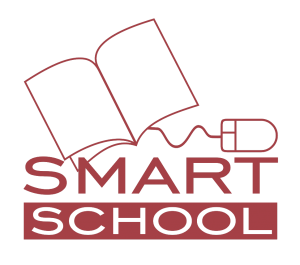MS Excel najave sa Ignite 2019
Na Microsoft Ignite 2019 su predstavljene sledeće novine za MS Excel:
Lako pretvaranje podataka u preglede pomoću upita na prirodnom jeziku
Zahvaljujući Office Insider zajednici, upiti na prirodnom jeziku biće odlična funkcionalnost u Excel-u koja će omogućiti korisnicima da postavljaju pitanja o svojim podacima kako bi dobili insights, bez potrebe za pisanjem komplikovanih formula. Koristeći inteligenciju koja pokreće Ideje u Excel-u, upiti na prirodnom jeziku brzo će odgovarati na korisnička pitanja o podacima pomoću formula, grafikona ili pivot tabela. Ova funkcija će biti dostupna na Windows-u, Mac-u i Excel-u za web i to na engleskom jeziku, uz planove za širenje na druge jezike u budućnosti.
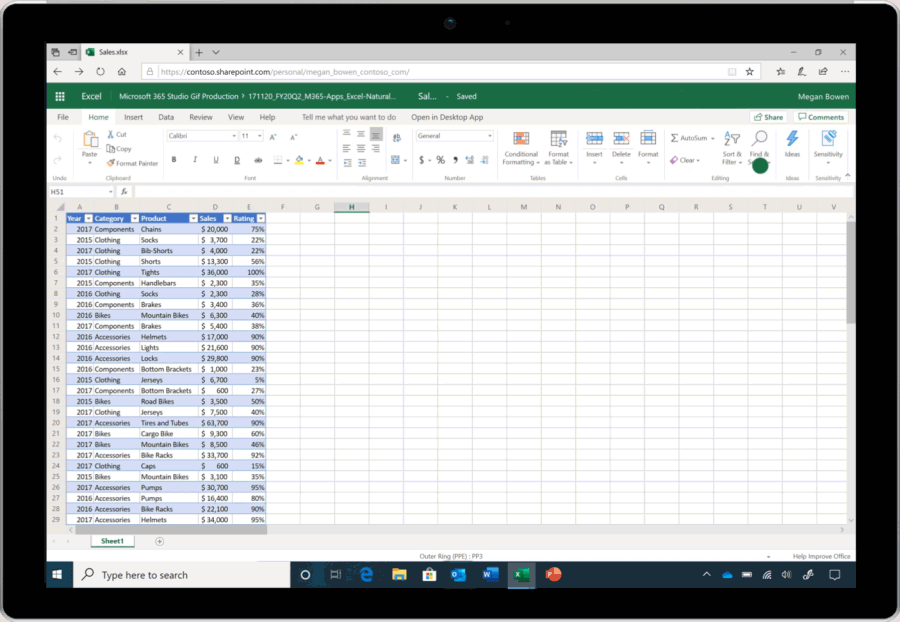
Da biste koristili funkciju, jednostavno morate da otvorite okno Ideje u Excel-u, unesete pitanje u okvir za upit na vrhu okna i pritisnite taster enter. Ideje će dati odgovore podržane formulama, grafikonima ili pivot tabelama koje se mogu umetnuti u workbook. Više o ovoj temi pročitajte u članku.
Pronađite šta tražite brže sa XLOOKUP
Kao naslednik „slavne“ VLOOKUP funkcije, XLOOKUP pomaže korisnicima da pronađu vrednosti bolje i efikasnije prevazilazeći ograničenja koja ima VLOOKUP funkcija.
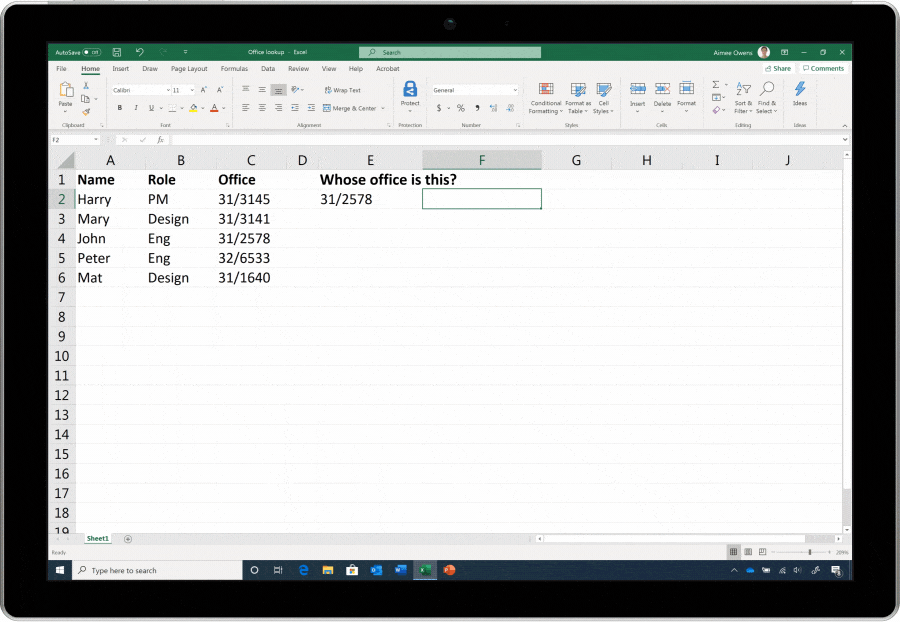
Od 29. oktobra, Microsoft je u funkciju dodao argument [if_not_found] zasnovan na snažnim povratnim informacijama Office Insider zajednice. [if_not_found] je predstavljen kao šesti argument XLOOKUP-a, ali će biti promovisan u četvrti argument jer će biti u upotrebi više od [match_mode] i [search_mode]. Ova promena će izmeniti ponašanje svih postojećih XLOOKUP-ova koji koriste četiri ili više argumenata. Ako imate bilo koje XLOOKUP-ove koji će to učiniti, moraćete ih revidirati nakon što dobijete ažuriranje kako biste bili sigurni da će nastaviti da računaju kako ste želeli. Više o XLOOKUP-u pročitajte u članku.
Sarađujte bez uticaja na deljeni workbook sa Sheet View
Da li ste ikad otvorili deljeni workbook i istog momenta se uspaničili jer su neke vrednosti u tabeli nedostajale? Često je ta panika prouzrokovana dodavanjem filtera za sortiranje kolona u zajedničkom dokumentu. Što ne umanjuje stres svakako. Jednostavno, volimo da radimo u real-time-u, ali to sa sobom nosi korisničke promene dokumenta koje će biti istog momenta vidljive drugima. Zato često ova veoma vredna funkcionalnost, ometa rad jednog ili više korisnika kada moraju da manipulišu tabelom ili da pogledaju određene vrednosti.
Sa Sheet View u Excel-u za web, ovaj problem više nije kamen spoticanja za saradnju. Sheet View dozvoljava korisnicima da sortiraju i filtriraju podatke i onda da odaberu opciju da te promene budu samo za njih ili za sve koji dele taj dokument. Kada odaberete opciju da su promene samo za vas, imate mogućnost i da sačuvate rezultate i da ga pregledate u zasebnom prikazu. Sve ovo može biti urađeno bez ometanja drugih u pregledu deljenog dokumenta. Prikazi se mogu sačuvati kako bi im drugi korisnici u dokumentu mogli pristupiti u saradnji u realnom vremenu, izbegavajući remećenje radnih tokova timova. Sve što treba da uradite je da kliknete na karticu View i na padajućoj listi na levoj strani trake, pronađete pregled lista koji vam je potreban.
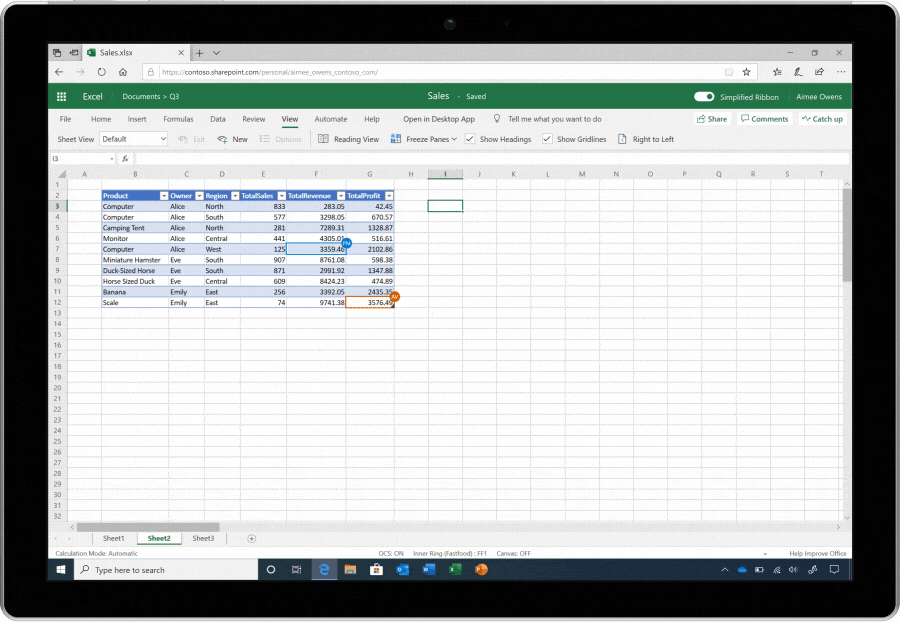
Sheet View će biti dostupan do kraja ove kalendarske godine za Excel za web. Više o Sheet View, pročitajte u Help članku.
Pisanje manjih formula za više vrednosti sa dinamičkim nizovima
Pomoću dinamičkih nizova možete napisati jednu formulu kao što je FILTER, SORT ili UNIQUE (između ostalog) da biste dobili niz vrednosti, umesto da morate pisati jednu formulu sa kojom dobijate samo jednu po jednu vrednost. Vrednosti iz dinamičkih nizova automatski će se „proliti“ ili smestiti u susedne prazne ćelije tako da iz jedne formule dobijete sve potrebne vrednosti.
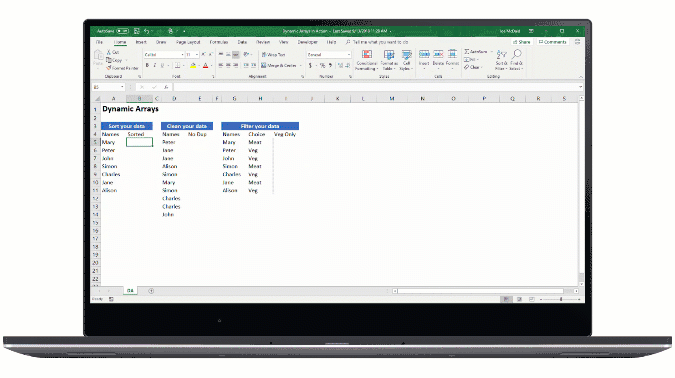
Da bi saznali više o dinamičkim nizovima, pročitajte post, kao i članke sa sledećim temama:
- Spilled range operator and how to use it
- Various dynamic array behaviors
- How dynamic arrays compare to legacy array formulas
- New #SPILL error and scenarios that can trigger it
- Implicit intersection and dynamic arrays
- Dynamic arrays in prior versions of Excel
Office Scripts za laku automatizaciju task-ova
Office Scripts je funkcija koja omogućava korisnicima od nivoa početnika do onih sa naprednim znanjem kodiranja, da snimaju skripte i automatizuju svoje zadatke. Dostupna će biti za Excel na web-u do kraja godine. Korisnici će startovati klikom na dugme Record na kartici Automate, zatim će snimati željene radnje, moći zaustaviti snimanje i naravno sačuvati skripte. Skripta se čuva u OneDrive for Business, što klijentima omogućava da ih lako ponovo upotrebe u radnim knjigama (workbooks). Nakon snimanja skripte ili odabira već stvorene, korisnik može pokrenuti skriptu na jedan od tri načina: ručno pokretanje skripte iz programa Excel na web-u, automatski in a flow on a schedule ili uslovno u toku na osnovu okidača.
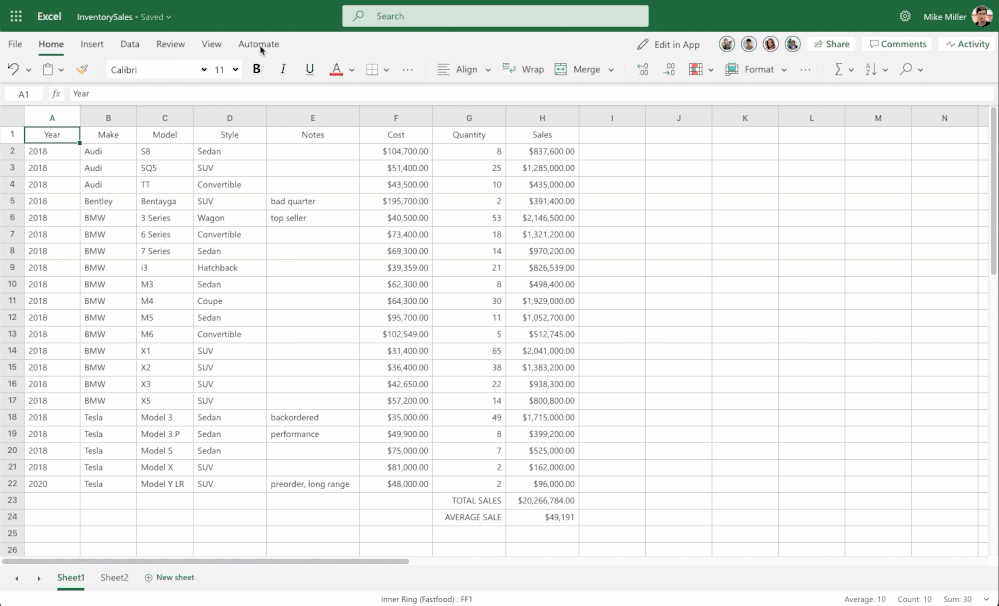
Za korisnike koji imaju iskustva sa kodiranjem, Office Scripts takođe dozvoljava da uzmu snimljene skripte i ekstenduju ih upotrebom istog Excel JavaScript APIs koji je dostupan u Office Add-inovima.
Office Scripts će biti dostupan za Excel na web-u krajem godine.
Klasifikovanje dokumentata i zaštita pristupa poveljivim podacima
Znajući koje podatke imate, razumevanje nivoa osetljivosti tih podataka i zaštita dokumenata u skladu s tim su ključni koraci za osiguranje najosetljivijih informacija vaše organizacije. Oznake osetljivosti mogu vam pomoći da spreče slučajni pristup dokumentu od strane ljudi kojima nisu bili namenjeni. Uz Office 365, korisnici mogu da održavaju kontrolu pristupa i osetljivosti svojih dokumenata ručnom primenom oznaka ili korišćenjem automatski preporučenih oznaka od Microsofta.
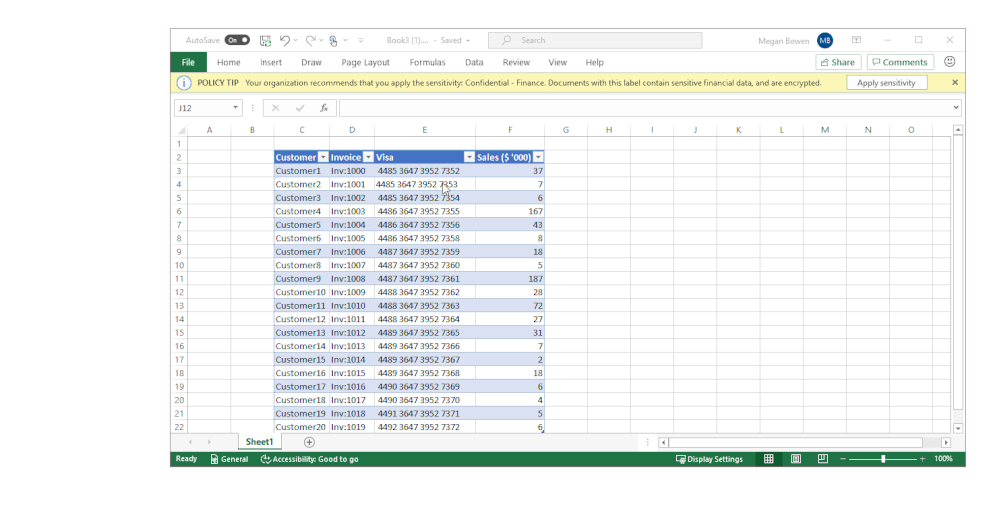
Već u produkciji na Mac-u i mobilnim uređajima, dok se na Windows-u i Excel za web za Office 365 pretplatnike ručno označava osetljivost. Deljenoj radnoj knjizi može se pristupiti ako korisnik ima prava pristupa obezbeđena bilo kojim enkriptovanjem povezanim sa oznakom osetljivosti (oznake se mogu konfigurisati za kriptovanje). Na primer, ako je workbook označena kao Interna, ona ograničava read/write pristup zaposlenima u kompaniji, što znači da će zaposleni moći da otvaraju, pregledavaju i menjaju sadržaj u dokumentu dok je pristup ograničen za spoljne korisnike.
Sa automatski preporučenim oznakama, Excel će vas obavestiti o potencijalno osetljivom sadržaju u workbook-u i preporučiti oznaku prema bezbednosnim podešavanjima vašeg administratora. To se automatski dešava kada otvorite radnu knjižicu i nastavite da radite u pozadini dok ažurirate datoteku. Pored toga, ako je vaš administrator konfigurisao automatsko obeležavanje, oznaka se može automatski primeniti na radnu knjigu. Oznaka na radnoj knjizi vidljiva je u statusnoj traci, a podesiva je preko tastera Home >Sensitivity. Više u članku i postu.
Izvor: TechCommunity